Pro Tools
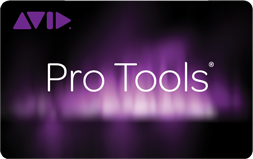
Introduction to Avid Pro Tools
Avid Pro Tools is an industry-standard Digital Audio Workstation (DAW) widely used for professional music production, recording, mixing, and mastering. It is renowned for its robust audio editing capabilities and is used in both music and post-production environments worldwide.
Key Features of Pro Tools:
- Multi-track recording: Record high-quality audio across multiple tracks simultaneously.
- MIDI composition: Supports advanced MIDI sequencing for both live instruments and virtual instruments.
- Advanced audio editing: Offers powerful editing tools, including elastic audio and non-destructive editing.
- Plugin support: Compatible with a wide range of AAX, VST, and AU plugins for sound manipulation.
- Collaboration tools: Cloud-based collaboration features make it easy to work with other producers remotely.
Licensing at DigiPen Singapore:
- DigiPen Singapore has a total of 25 network licenses for Avid Pro Tools.
- As requested by faculty member Vuk, these licenses are managed through a floating license system.
- This means that up to 25 simultaneous users may use Pro Tools at any time, ensuring flexibility in classrooms and labs.
Pro Tools is an essential tool for students interested in high-end audio production, providing them with the skills used by professionals in the music and film industry.
Distribution of Licenses
| Lab | Quantity | Floorplan |
|---|---|---|
| Games Studio | 25 | Show Map |
Activate ProTools License in Punggol Campus
Punggol Campus - Games Studio - ProTools
How to Activate ProTools Floating License
Follow these steps to activate your ProTools floating license:
1. Establish VPN Connectivity (DigiPenStudentVPN)
- Right-click on the FortiClient icon in the system tray (bottom-right corner) and select Connect to VPN.
- Choose the profile: DigiPenStudentVPN.
- Students in the UXG3815-a-f24 class have automatic access to the VPN.
- Other students, may request at helpdesk.sg@digipen.edu
- Click Connect to establish the connection.
- Once connected, proceed to the next step.
2. Launch iLok License Manager
- Open iLok License Manager.
- Click on File > Preferences.
- Under the Network tab, locate My Connections and click the + (plus sign) to add a new connection.
-
Point:
flexlm80.sg.digipen.edu -
Port:
31400
-
Point:
- Save your settings.
3. Launch ProTools
- Now, open ProTools.
- The license should activate automatically.
You’re all set!
Misc FAQ
VideoEngine
- Some students might encounter problem with the video engine component of ProTools. The progress bar will hang...
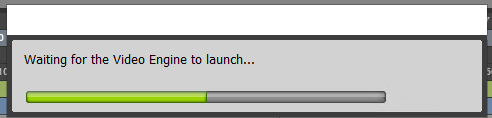
- This is due to occassional corruption of the VideoEngine folder whenever a rebuild of Video Engine occurs.
- We've placed a batch file fix_protools_videoengine.bat onto desktop to help with this.
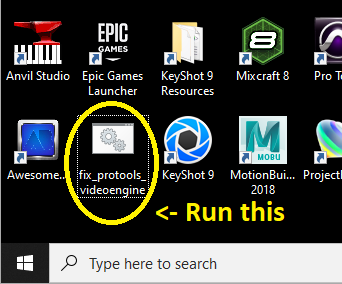
- Students will need to run the batch file and it should fix the video engine issue.
- Content of batch file below...
@ECHO OFF REM taskkill echo ======================================================= echo Rebuilding Video Engine folder for ProTools 2019.6.0 echo ======================================================= echo Killing ProTools Processes. taskkill /im ProTools.exe /f /t c:\windows\system32\timeout.exe /t 10 REM make space echo Clearing spaces. rmdir /s /q "C:\Program Files\Avid\Pro Tools\Video Engine" REM unzip "C:\Program Files (x86)\7-Zip\7z.exe" x "c:\protools_bak\Video Engine.zip" -o"C:\Program Files\Avid\Pro Tools" echo ======================================================= echo Video Engine Fixed. You may re-launch pro tools now. echo ======================================================= c:\windows\system32\timeout.exe /t 30
- If you're still encountering issues with video engine component, please contact us at helpdesk.sg@digipen.edu
Using Protools to import MIDI File
Question: I've loaded a midi file but there's no audio playing.
- Drag and drop the MIDI into the editing window, or open the file from the file dropdown menu.
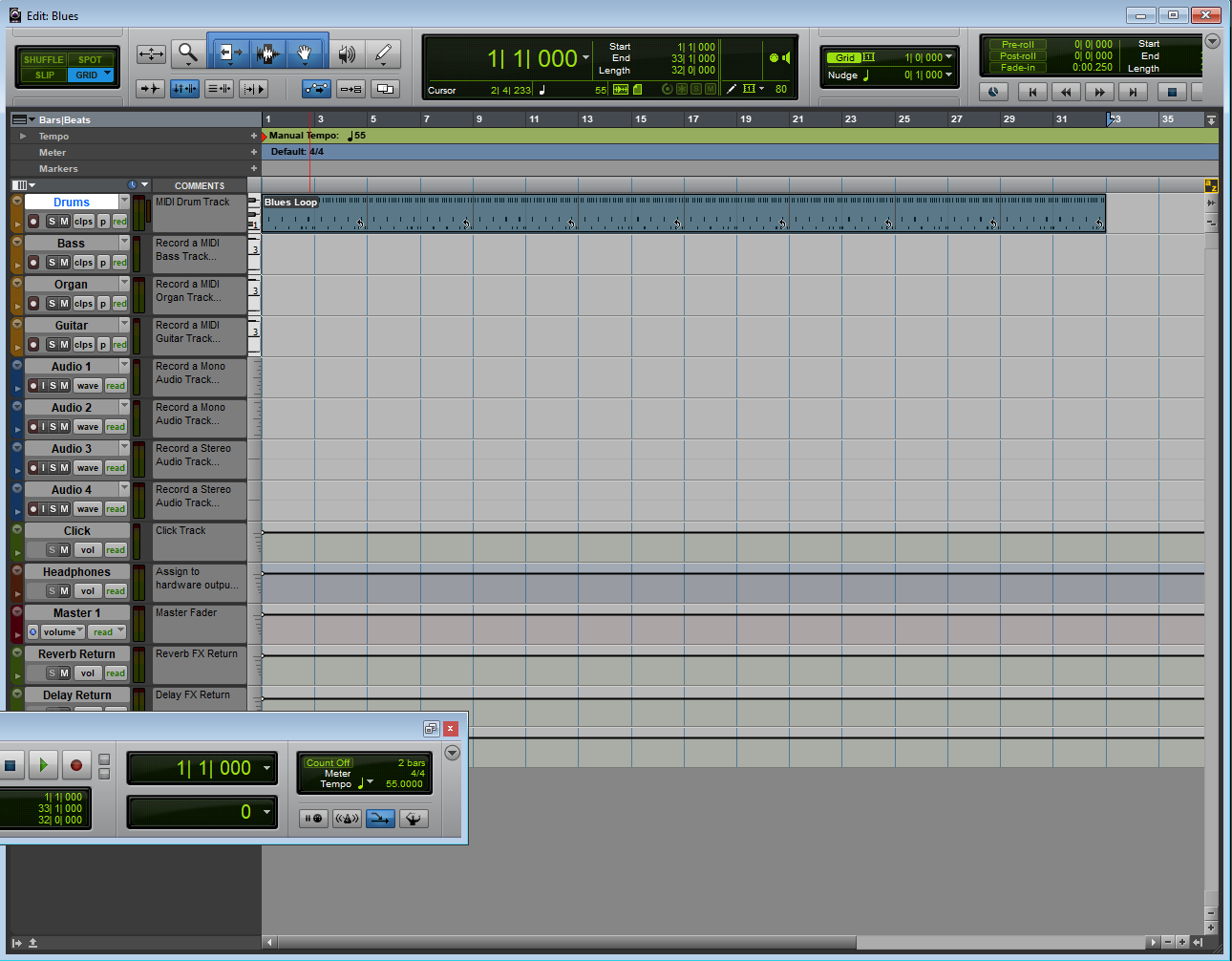 2. Open the mixing window in the window dropdown menu if it is not already open.
2. Open the mixing window in the window dropdown menu if it is not already open.
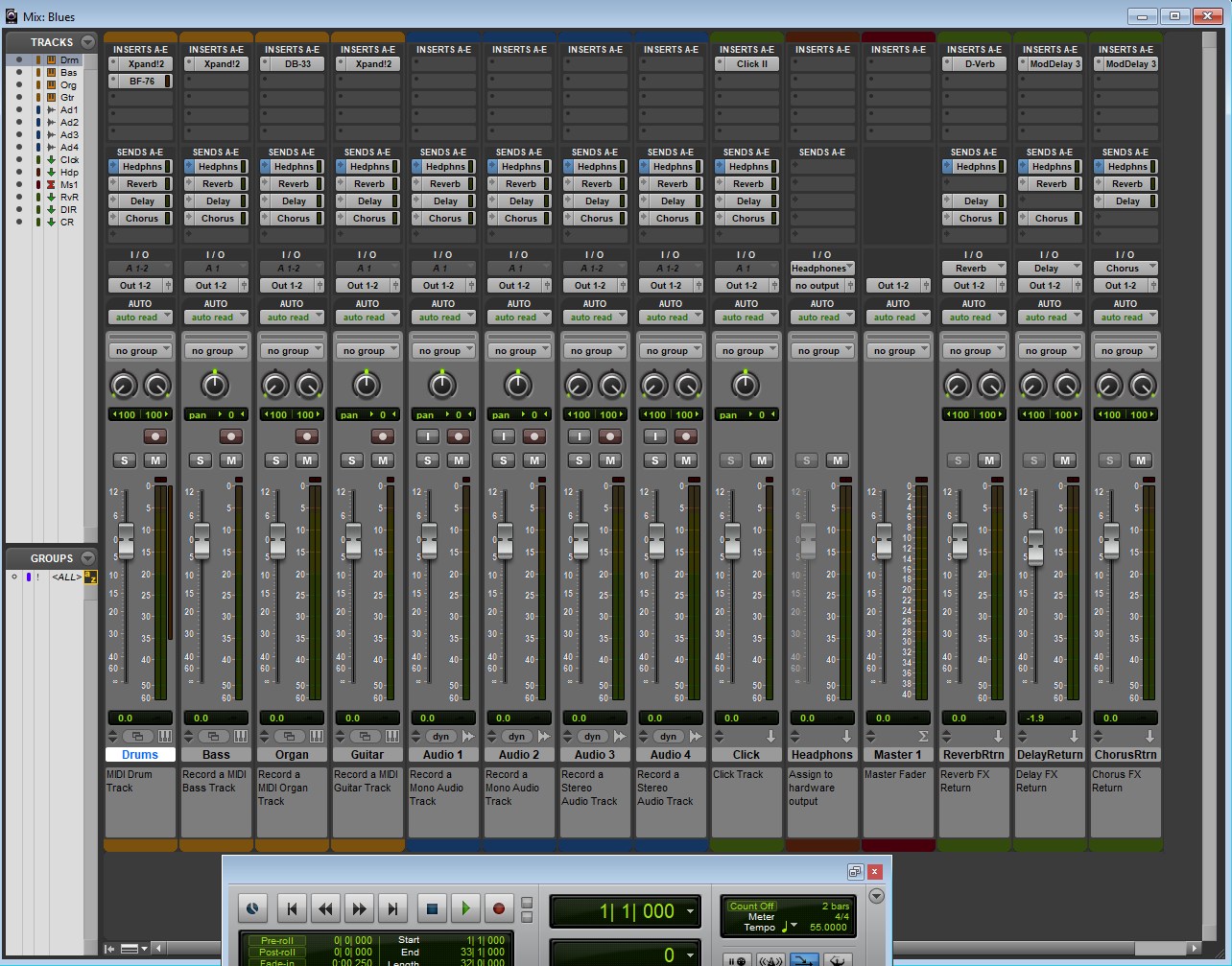 3. Right click on inserts, then go to instruments, and select Xpand!2
3. Right click on inserts, then go to instruments, and select Xpand!2
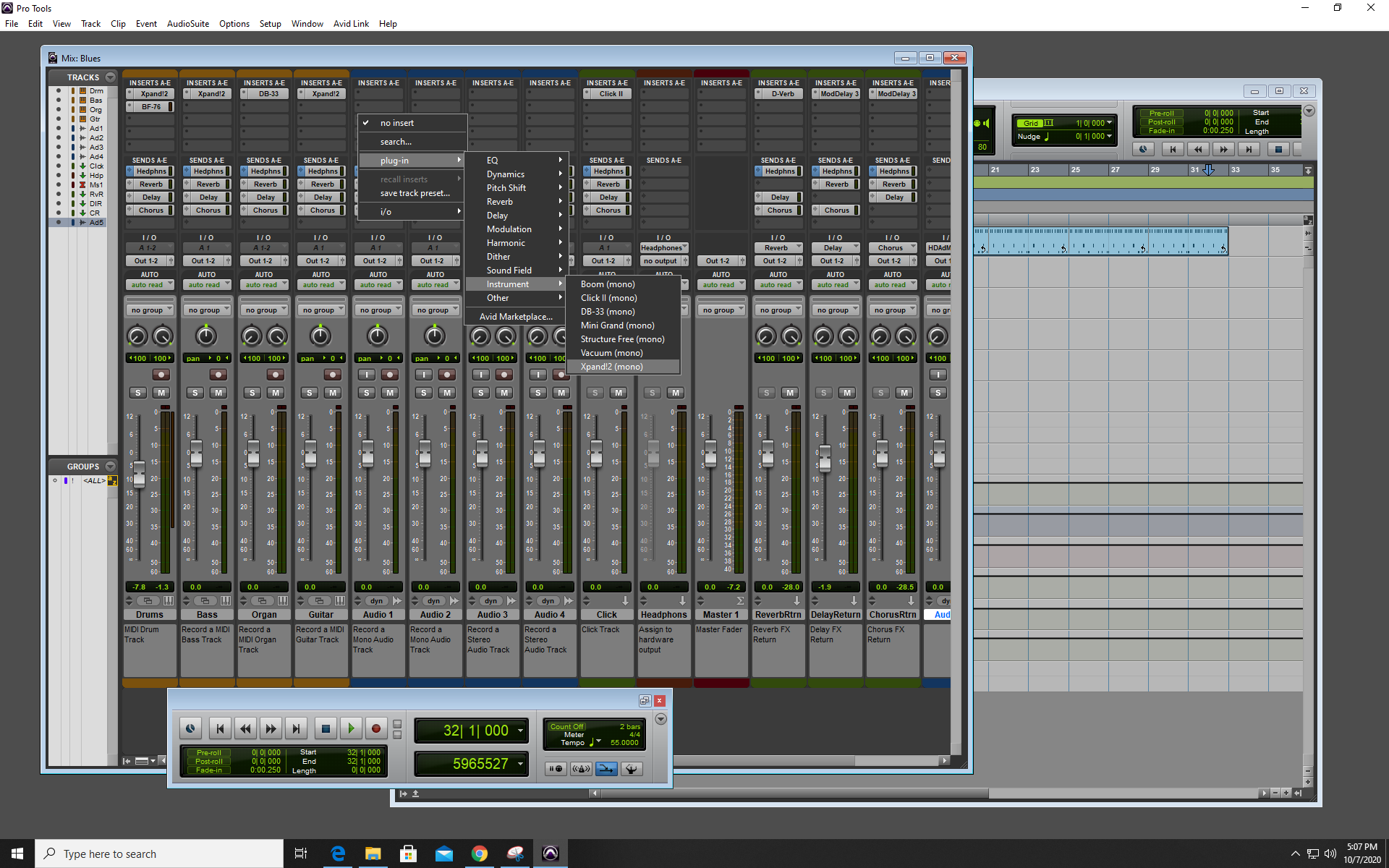 4. It will report an error where it will be unable to direct to the Xpand!2 sound folder. Select Browse, and it will open a windows explorer window.
4. It will report an error where it will be unable to direct to the Xpand!2 sound folder. Select Browse, and it will open a windows explorer window.
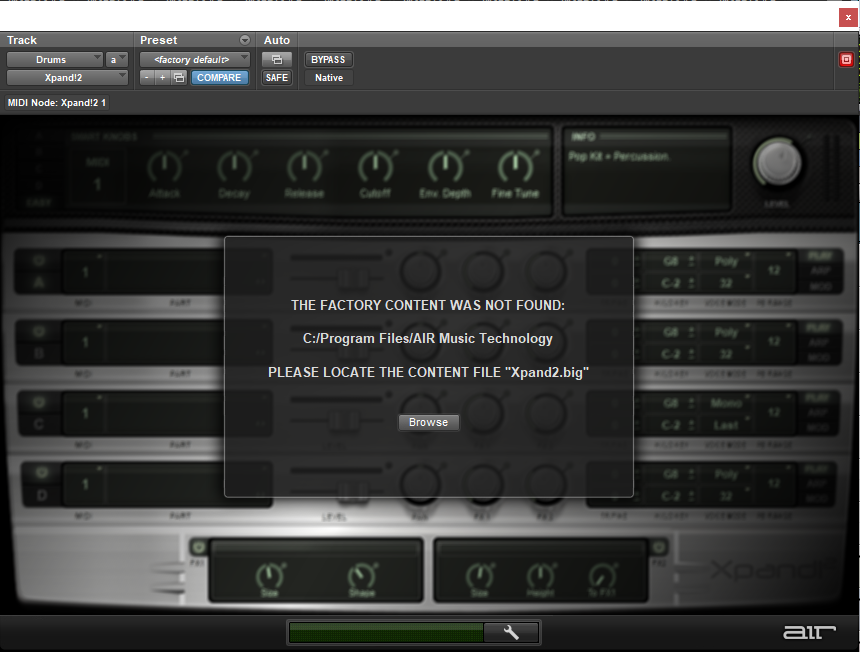 5. Go back one folder from where the current page is in the windows explorer, and you should see a list of Protools sound folders. Select Xpand!2 folder at the bottom, then click the “Select Folder” button at the bottom.
5. Go back one folder from where the current page is in the windows explorer, and you should see a list of Protools sound folders. Select Xpand!2 folder at the bottom, then click the “Select Folder” button at the bottom.
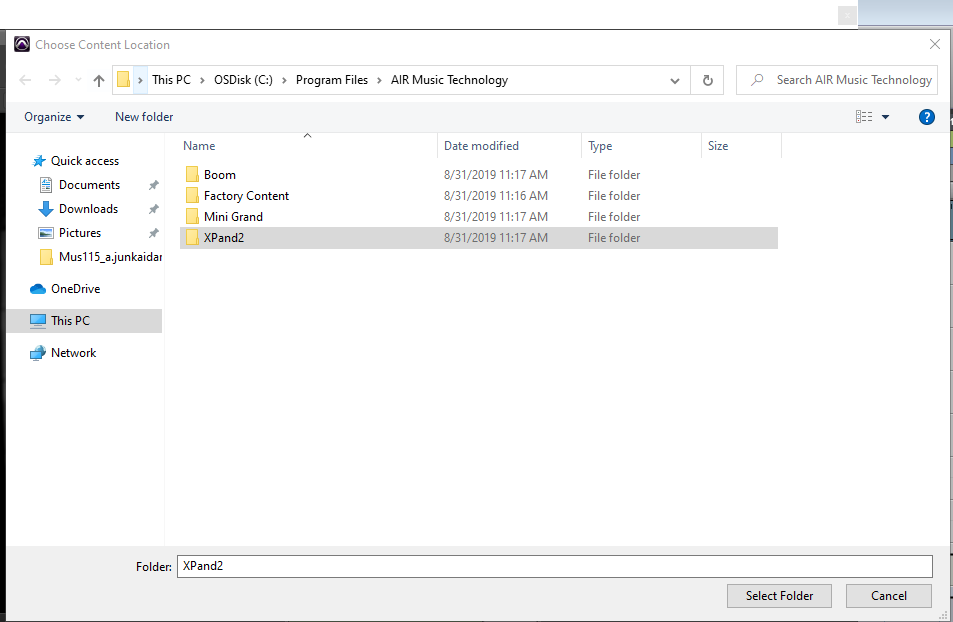 6. Your MIDI file should now have something playing when you hit the play button once you associate it with an instrument in the Protools window.
6. Your MIDI file should now have something playing when you hit the play button once you associate it with an instrument in the Protools window.
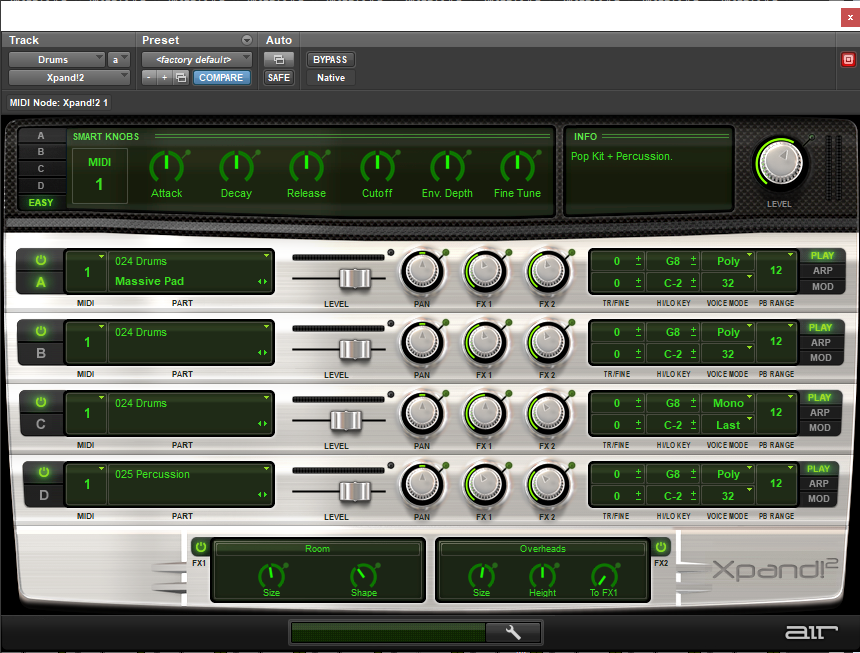
Courtesy: Abigail Sng